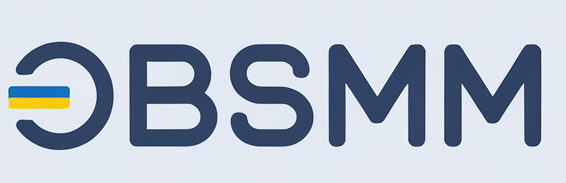Спільний перегляд відео став важливою частиною онлайн-спілкування. Якщо ти хочеш дивитися Ютуб у Діскорді — разом із друзями або транслювати відео на канал — цей гайд для тебе. Розглянемо, які способи існують, як налаштувати трансляцію з різних пристроїв, що робити при помилках і які розширення допоможуть зробити перегляд ще зручнішим.
Що потрібно для того, щоб дивитися YouTube в Discord?
Ви коли-небудь хотіли дивитися відео з YouTube в Discord разом з друзями? Насправді, це не так складно, як може здаватися. Але що ж для цього потрібно? Давайте розбиратися!
Підключення YouTube до Discord: що необхідно?
Для того, щоб дивитися YouTube в Discord, вам потрібно мати акаунти як в YouTube, так і в Discord. Це обов’язкова умова. Відкрийте Discord і отримайте доступ до його інтеграцій.
Історія від Міюкі з Японії:
Міюкі, дизайнер з Токіо, вирішила підключити YouTube до свого Discord, щоб ділитися улюбленими відео з колегами під час перерв. Вона була здивована, як швидко все налаштувалося, і тепер може переглядати відео з друзями та обговорювати їх в реальному часі, не покидаючи Discord. «Це реально зручніше, ніж просто відправляти посилання!» — сказала вона в одному з чатів.
Пристрої та платформи: ПК, Android та iPhone
Що ж, ми всі розуміємо, що зручно дивитися відео на різних пристроях, будь то ПК, Android або iPhone. Кожен з цих пристроїв має свої особливості, і ми вам підкажемо, як налаштувати все для максимального комфорту.
Історія від Оскара з Німеччини:
Оскар, студент з Берліна, використовує Discord на ПК для спільного перегляду відео з друзями, але іноді зустрічає проблеми на мобільній версії. Після кількох невдалих спроб він зрозумів, що налаштування на мобільних пристроях трохи відрізняються. «На мобільному простіше, але треба стежити за дозволами», — каже Оскар. Тепер він завжди слідкує, щоб на його телефоні був актуальний Discord і стабільний інтернет.
Мінімальні вимоги та налаштування для успішного перегляду
Щоб відтворення було плавним, важливо дотримуватися кількох технічних умов. Наприклад, хороше інтернет-з’єднання — це обов’язково. А також оновлені версії додатків Discord та YouTube.
Історія від Наталі з України:
Наталія, маркетолог з Києва, стикнулася з проблемою «чорного екрану» під час стрімів. Вона думала, що це помилка програми, але виявилося, що старі версії Discord можуть викликати такі проблеми. «Оновила додаток, і все запрацювало як треба!» — розповідає вона. Наталія тепер завжди слідкує, щоб всі програми були оновлені.
Які є способи дивитися Ютуб у Діскорді

Watch Together — вбудована функція Діскорду
Це офіційна активність у Діскорді, яка дозволяє переглядати Ютуб-відео разом з іншими учасниками голосового каналу.
- Відкрий голосовий канал;
- Натисни на іконку «Дії» (Activities);
- Обери “Watch Together” і підтвердь запуск;
- Встав посилання на потрібне відео.
✅ Як прискорити Ютуб на телефоні. Якщо відео гальмує на Айфоні чи Андроїді — перевір кеш, онови застосунок і налаштуй якість вручну. Це особливо актуально під час трансляції відео у Діскорді.
Розширення PreMiD для відображення активності
PreMiD — це розширення для браузера, яке показує назву поточного відео з Ютуб у твоєму профілі Діскорду.
- Встанови розширення з Chrome Web Store;
- Запусти його на сторінці Ютуб;
- Перевір, щоб повзунок активності був увімкнений.
✅ Чому з VPN не працює Ютуб? Деякі VPN обмежують доступ до медіасерверів Ютуб, через що відео може не завантажуватись. Використовуй надійні VPN або вимкни їх під час трансляції.
Як транслювати Ютуб у Діскорді з комп’ютера
- Увімкни демонстрацію екрана у голосовому каналі;
- Обери вкладку браузера з Ютуб;
- Встанови якість і увімкни звук.
✅ Чому Ютуб не показує зображення? Якщо у вікні трансляції не видно відео або аватарок — перевір кеш браузера, налаштування безпеки і вимкни блокувальники реклами.
Як дивитися Ютуб у Діскорді з телефона
На Андроїд
- Відкрий Ютуб;
- Увімкни потрібне відео;
- Використовуй функцію запису екрана або поділись посиланням через бота.
На Айфон
- Відкрий Діскорд і голосовий канал;
- Використай функцію трансляції екрана через Центр керування;
- Запусти Ютуб і дивись відео разом із друзями.
Проблеми і їх вирішення при трансляції Ютуб
- Чорний екран: вимкни апаратне прискорення в браузері;
- Немає звуку: переконайся, що звук увімкнено під час трансляції;
- Низька якість: зменш навантаження на інтернет, закрий фонові застосунки.
✅ Як розблокувати Ютуб на телевізорі. Якщо Ютуб не працює на Smart TV, використай VPN або DNS-сервіси, або підключи трансляцію з телефона через HDMI чи бездротовий протокол.
Як підключити YouTube до Discord: покрокова інструкція
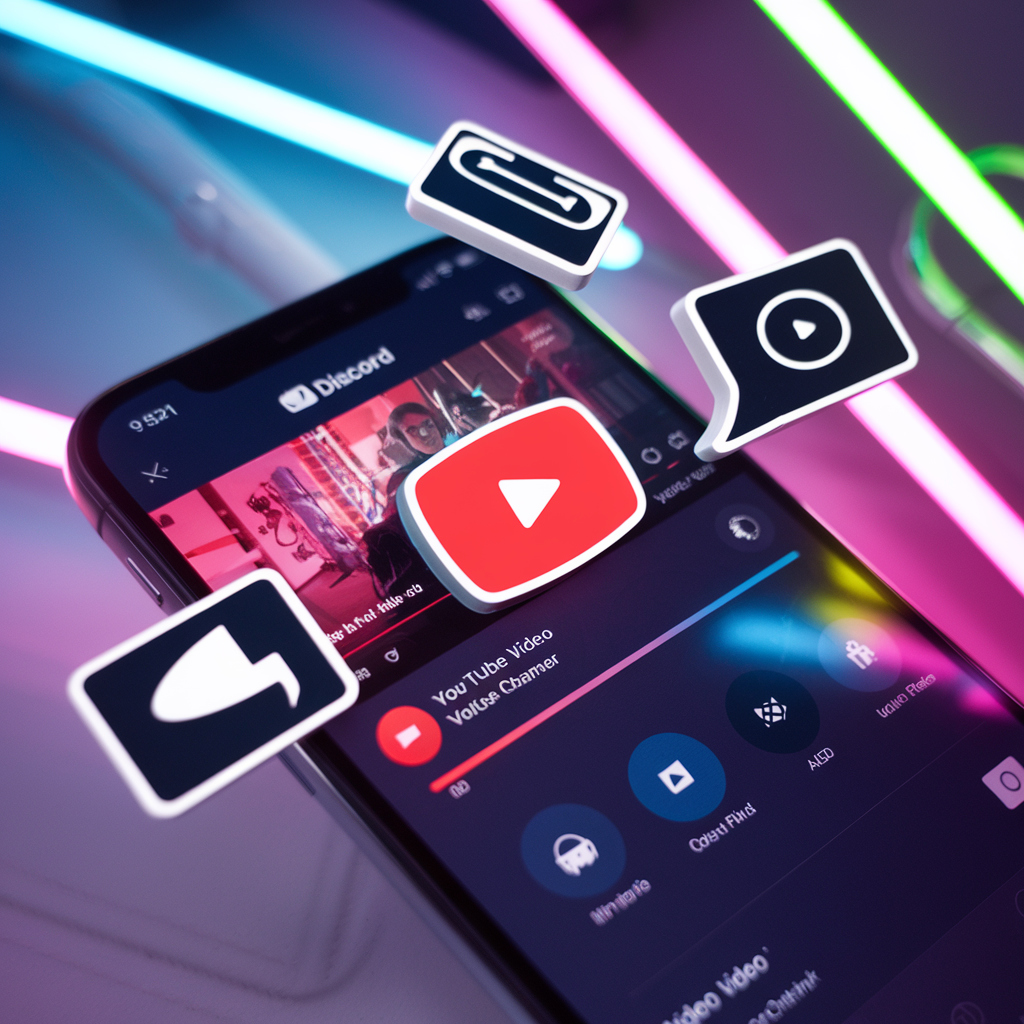
Тепер, коли ми розібралися з основами, давайте перейдемо до кроків, щоб підключити YouTube до Discord.
Підключення через інтеграції Discord
Крок 1: Відкрийте розділ «Інтеграції» в Discord
Вам потрібно зайти в налаштування сервера або особистого профілю, щоб підключити YouTube. Виберіть «Інтеграції» та знайдіть YouTube.
Крок 2: Виберіть YouTube із списку сервісів
Список доступних сервісів досить обширний, але нас цікавить саме YouTube. Натискайте на нього, і Discord запропонує вам кілька опцій для налаштування.
Крок 3: Налаштуйте тригери та дії для взаємодії між сервісами
Тут ви можете налаштувати, які дії мають відбуватися, коли ви щось дивитеся на YouTube. Наприклад, можна налаштувати Discord на автоматичне сповіщення, що ви дивитесь відео.
Використання розширення PreMiD для відображення активності в Discord
Навіщо потрібен PreMiD?
PreMiD — це розширення для браузера, яке дозволяє вам відображати, що ви дивитесь на YouTube, прямо у вашому профілі Discord. Це зручно, якщо ви хочете, щоб ваші друзі знали, що саме ви дивитесь.
Як встановити PreMiD і налаштувати його для відображення відео в Discord?
Для початку скачайте PreMiD із Chrome Web Store. Потім активуйте його в браузері, і ваш акаунт Discord автоматично відобразить поточну активність на YouTube.
Вимкнення активності PreMiD в Discord
Якщо вам набридло щоразу показувати, що ви дивитесь, просто вимкніть розширення в налаштуваннях.
Чи можна дивитися відео YouTube разом в Discord?
Що таке Watch Together в Discord?
Watch Together — це функціональність Discord, яка дозволяє дивитися відео з YouTube (і інших платформ) разом з друзями в реальному часі. Звучить круто, правда?
Історія від Лі з Південної Кореї:
Лі, програміст із Сеула, знайшов Watch Together, коли він і його друзі намагалися дивитися новий кліп на YouTube, але постійно пересилали посилання. «Тепер ми можемо просто створити сесію та дивитися відео одразу!» — каже Лі. Він впевнений, що ця функція зробила його проведення часу з друзями набагато цікавішим.
Як почати сесію Watch Together на ПК?
Для цього вам потрібно всього лише зайти на свій сервер Discord, вибрати канал голосового зв’язку і активувати опцію «Watch Together». Все, тепер ви можете запрошувати друзів і дивитися що-небудь цікаве.
Дозволи та налаштування для початку спільного перегляду
Не забувайте, що для використання цієї функції вам потрібне дозвіл на використання активностей на вашому сервері.
Як приєднатися до активності Watch Together?
Ви можете приєднатися до спільного перегляду відео, клікнувши по посиланню, яке хтось із ваших друзів надішле вам в чат. Все просто.
Як транслювати відео з YouTube в Discord?
Метод трансляції через «Share Screen» в Discord
Якщо вам потрібно поділитися відео з YouTube, але не хочете використовувати функцію Watch Together, можна скористатися екраном трансляції. Просто виберіть «Share Screen» і поділіться екраном з друзями.
Як почати стрімити YouTube відео через Discord?
Все, що вам потрібно — це включити відтворення на YouTube і запустити трансляцію екрану в Discord.
Рішення проблем з чорним екраном під час трансляції
Іноді можуть виникати проблеми з чорним екраном, якщо ви використовуєте стару версію Discord або неправильно налаштували параметри екрану. Просто оновіть додаток і перевірте дозволи.
Слухаємо YouTube в Discord без проблем з аудіо
Чому не чутно звук YouTube в Discord і як це виправити?
Проблеми з аудіо часто виникають через неправильно налаштовані дозволи на мобільних пристроях або ПК. Переконайтеся, що звук увімкнений в налаштуваннях, і ви дозволили доступ до нього для Discord.
Чому не відображається активність YouTube в Discord?
Можливі проблеми і їх рішення
Іноді Discord може не відображати вашу активність на YouTube. Це може бути пов’язано з налаштуваннями конфіденційності або неправильною інтеграцією.
Чому Discord не показує відео і як вирішити ці проблеми?
Перевірте налаштування інтеграції YouTube в Discord і переконайтеся, що всі дозволи правильно налаштовані.
Як дивитися YouTube в Discord на iPhone та Android?
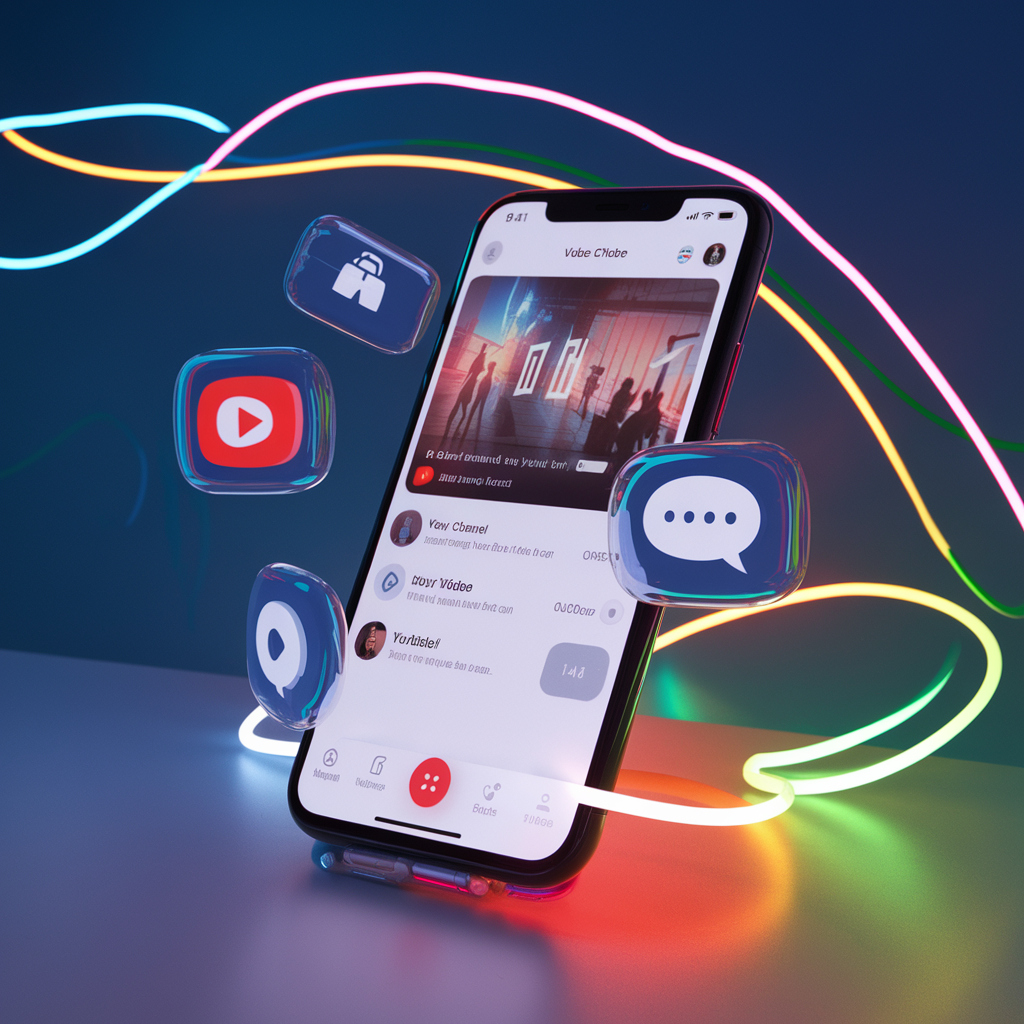
Як підключити та використовувати YouTube в Discord на мобільних пристроях?
Для користувачів Android та iPhone процес підключення та використання YouTube в Discord майже ідентичний версії для ПК.
Інструкція для iPhone
Відкрийте додаток Discord на iPhone, перейдіть в налаштування інтеграцій і підключіть YouTube.
Інструкція для Android
Процес аналогічний iPhone. Перейдіть в налаштування і підключіть сервіси.
Що потрібно для стабільного відтворення відео YouTube на мобільних пристроях?
Щоб не було проблем з відтворенням відео, переконайтеся, що у вас стабільний інтернет і додаток Discord оновлений до останньої версії.
Скільки коштує використання YouTube в Discord?
Вартість та підписки для активностей в Discord
Більшість функцій у Discord, включаючи перегляд відео на YouTube, доступні безкоштовно. Однак для деяких активностей можуть знадобитися додаткові підписки, такі як Discord Nitro.
Переваги прив’язки YouTube до Discord
Прив’язка YouTube до Discord дає користувачам можливість ділитися цікавими відео з друзями в реальному часі. Це також робить взаємодію з громадою ще більш захоплюючою.
Чому це зручно для користувачів
Тепер не потрібно пересилати посилання, щоб друзі могли подивитися те ж відео, що й ви. Все відбувається на лету!
Як інтеграція YouTube в Discord покращує взаємодію з друзями та громадою
Можна не лише дивитися відео, а й спілкуватися з друзями в голосовому чаті під час перегляду!
Додаткові фішки: інтеграція та боти
Можна підключити Ютуб до Діскорду через сторонні сервіси (наприклад, Zapier або IFTTT):
- Надсилання нових відео в чат каналу;
- Автоматичне оновлення плейлистів;
- Сповіщення про трансляції.
✅ Як додати посилання в YouTube. Щоб поділитися трансляцією, скопіюй посилання з Ютуб і встав у повідомлення, бота або Watch Together. Це прискорює запуск перегляду для всіх учасників.
Дивитися Ютуб у Діскорді просто — ти можеш використовувати вбудовані функції, ділитися екраном, додавати ботів чи розширення. Головне — враховувати технічні нюанси і оптимізувати налаштування для стабільної трансляції.
Якщо хочеш більше залучення — активуй Watch Together, спробуй PreMiD, слідкуй за якістю відео і ділись посиланнями на топовий контент!
🔧 Покрокова інструкція по запуску Watch Together
Запитання: Як поетапно увімкнути спільний перегляд YouTube через Watch Together у Discord?
Відповідь: Ось простий чек-лист для запуску Watch Together:
🗨️ Зайди в голосовий канал на своєму сервері Discord.
🧩 Натисни кнопку «Дії» (Activities) внизу (іконка у вигляді ракетки).
🎥 Вибери активність «Watch Together» зі списку.
🔗 У вікні, що з’явиться, встав посилання на відео YouTube або вибери відео з рекомендованих.
👥 Запроси друзів через надане посилання.
▶️ Натисни «Почати» (Start) — і відео почне транслюватися.
✅ Готово! Тепер усі учасники можуть одночасно дивитися ролик і спілкуватися.
🎛️ Спільне керування відео
Запитання: Хто може керувати відео в Watch Together — лише той, хто його вмикає, чи всі?
Відповідь: У Watch Together керувати відео можуть усі учасники, які приєдналися до перегляду: ставити на паузу, перемотувати, змінювати відео. Але адміністратори сервера можуть обмежити доступ до активностей через ролі й дозволи.
📊 Обмеження і ліміти Watch Together
Запитання: Скільки людей можуть дивитися відео одночасно через Watch Together?
Відповідь: Discord дозволяє до 100 учасників в одній активності Watch Together.
Запитання: Чи потрібна підписка Nitro для використання Watch Together?
Відповідь: Ні, Nitro не потрібен. Watch Together — безкоштовна функція, доступна на будь-якому сервері.
Запитання: Чи працює Watch Together на мобільних пристроях?
Відповідь: Так, але з нюансами. На Андроїд і Айфон перегляд можливий, але іноді виникають проблеми: відео не відкривається, звук зникає тощо. Рекомендується використовувати ПК або ноутбук для кращої стабільності.
🤖 Боти для трансляції YouTube
Запитання: Які боти можна використовувати для відтворення відео з YouTube у Discord?
Відповідь: Ось декілька популярних:
FredBoat — програє музику та відео з YouTube, SoundCloud тощо.
Hydra — потужний музичний бот з чергами та підтримкою YouTube.
Vexera — простий бот для відео з YouTube і Spotify.
Запитання: Як користуватись цими ботами?
Відповідь: Приклад із FredBoat:
Додай бота через його офіційний сайт.
Уведи команду ;;play посилання-на-ютуб.
Бот приєднається до голосового каналу й почне трансляцію.
Користуйся командами типу ;;pause, ;;skip, ;;stop для керування.
🎤 Чи можна говорити під час перегляду?
Запитання: Чи можна спілкуватися голосом під час перегляду відео?
Відповідь: Так, можна розмовляти у голосовому чаті, поки триває перегляд. Але:
— На слабших пристроях можуть бути затримки.
— При великій кількості учасників — голоси можуть перебивати звук відео.
— Рекомендуємо користуватися навушниками, щоби уникнути луни.
🔐 Приватність та безпека
Запитання: Хто бачить, що я дивлюся через Watch Together?
Відповідь: Тільки учасники голосового каналу, які приєдналися до перегляду, можуть бачити відео. Решта — ні.
Запитання: Як приховати свою активність у Discord під час перегляду?
Відповідь: Увімкни режим невидимки або вимкни показ активності в налаштуваннях Discord: Налаштування → Приватність → Показувати активність.
Запитання: Чи можна заборонити іншим приєднуватися до перегляду?
Відповідь: Так. Обмеж доступ до голосового каналу через ролі або створення приватної кімнати.
💡 Поради для досвідчених користувачів
Запитання: Як запустити відео з таймером?
Відповідь: Discord не має вбудованого таймера, але можна використати таймер-бота або просто узгодити запуск вручну.
Запитання: Чи можна згорнути Discord і продовжити перегляд?
Відповідь: Так, на ПК можна переглядати у режимі “картинка в картинці” (PIP), якщо браузер чи додаток підтримує це. На смартфонах — частково доступно, залежить від ОС.
Запитання: Які формати відео з YouTube працюють найкраще?
Відповідь: Оптимально — до 1080p, без обмежень за віком, географією чи авторськими правами. Такі відео стабільно запускаються у Watch Together.