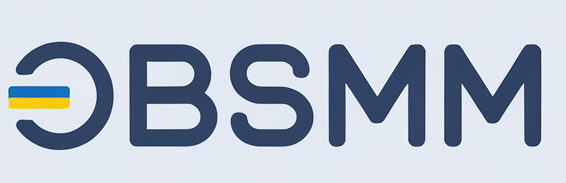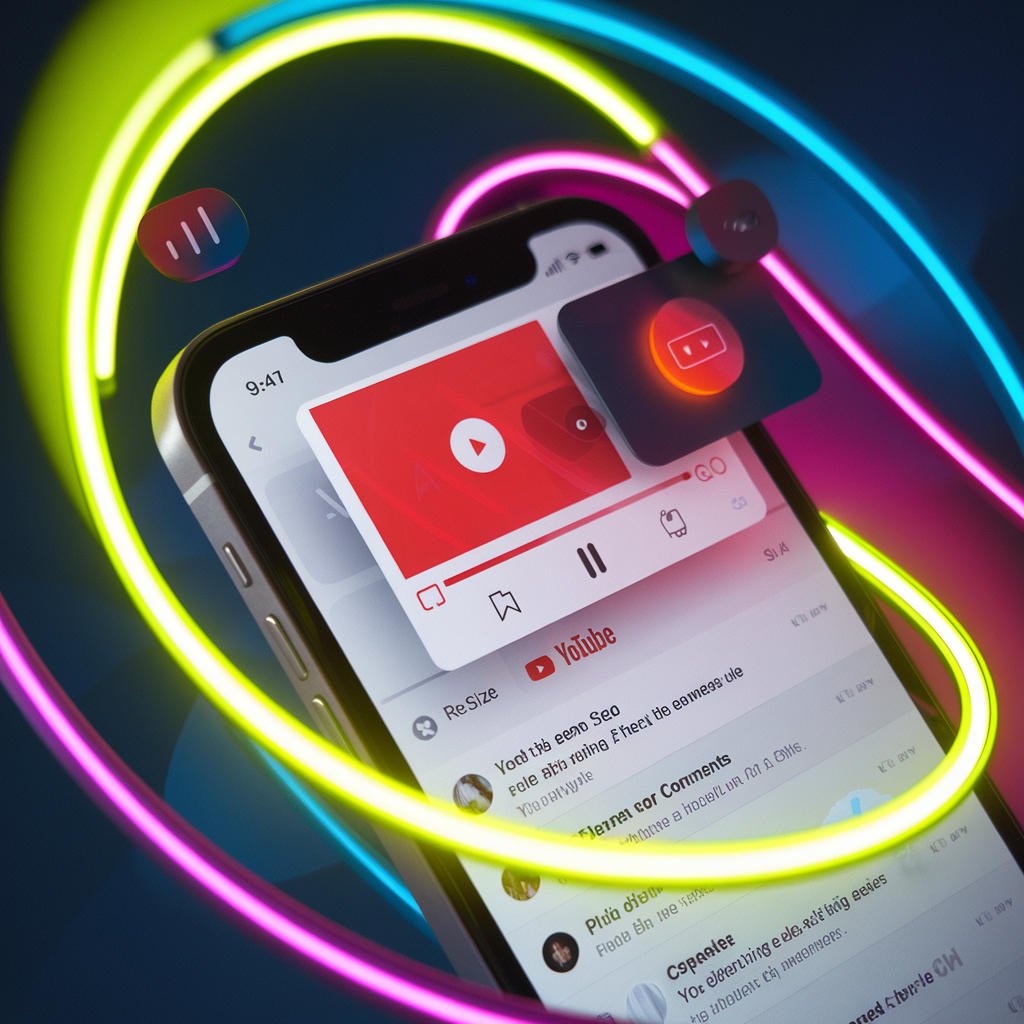Працюєте й одночасно дивитесь лекцію? Або хочете спілкуватись у чаті, не пропускаючи пряму трансляцію? Режим «на пів екрана» вирішує задачу: вікно YouTube займає частину дисплея, решта простору лишається під нотатки, браузер чи месенджер. У 2025 році YouTube розширив підтримку розділених вікон, а ОС навчилися автоматично підлаштовувати гучність під час згортання. Нижче — усі способи досягти ідеального мультизадачного сетапу — від Android до Smart-TV.
Що означає режим «на пів екрана» в YouTube
Відмінність від повноекранного та «картинка в картинці»
- Повноекранний: відео займає 100 % дисплея.
- Половина екрана: YouTube фіксується у лівій/правій (верхній/нижній) частині, друга половина відкрита для іншого застосунку.
- PiP: плаваюче міні-вікно поверх ОС.
Коли може знадобитися режим половини екрана
- Навчання: конспектуйте лекцію в Docs, лишивши ролик збоку.
- Рецепти: відео на половині екрана планшета, друга половина — таймер.
- Ігри: гайд на YouTube + запущена гра.
Які пристрої підтримують поділ екрана з YouTube
Усі Android 7+, iPadOS > 14, Windows 10/11, macOS Big Sur+, ChromeOS і більшість Smart-TV.
На мобільних пристроях продуктивність важлива. Якщо потік гальмує, спершу оптимізуйте клієнт: гайд _ Як прискорити Ютуб на телефоні. _ допоможе прибрати лаги перед переходом до спліт-екрана.
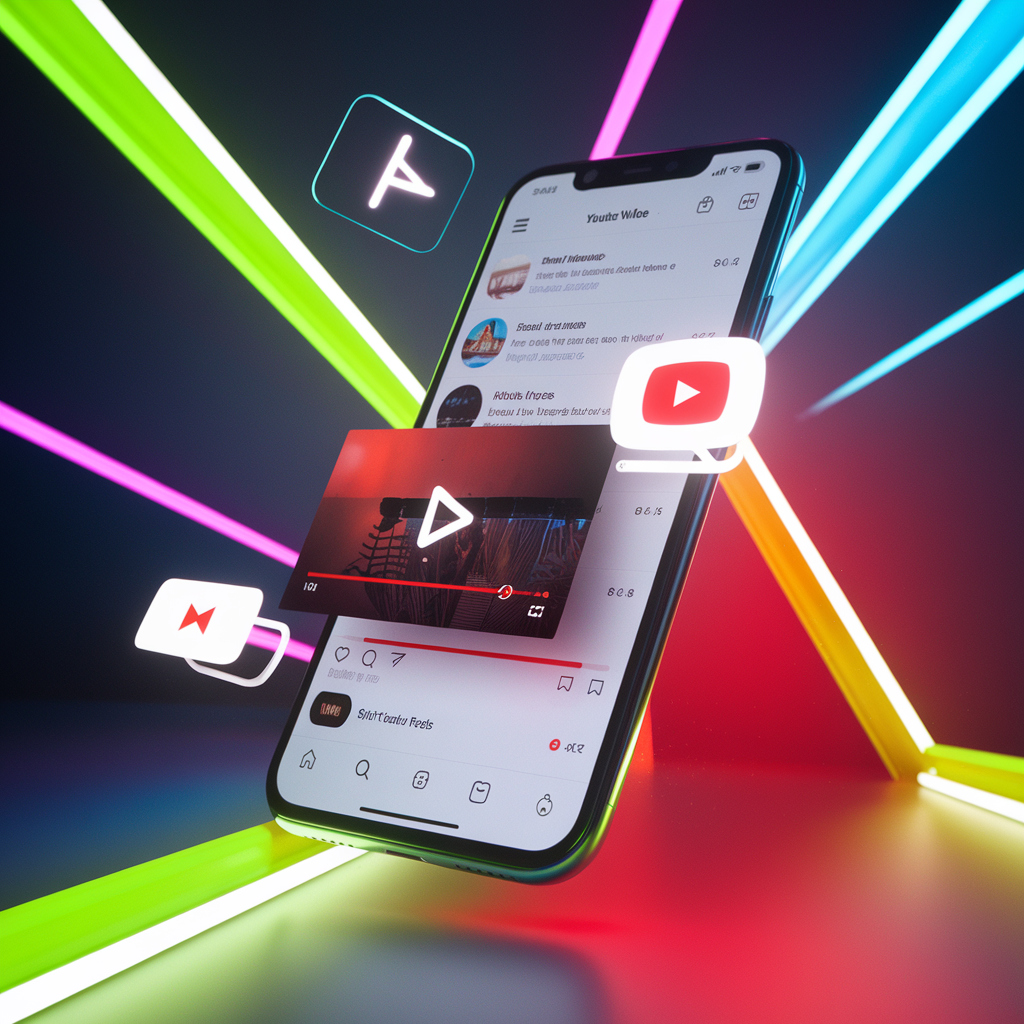
Як увімкнути YouTube на пів екрана на телефоні
Android: режим «розділення екрана»
- Відкрийте YouTube, перейдіть до списку останніх застосунків.
- Затисніть іконку → «Розділений екран».
- Оберіть другий застосунок.
iPhone: як запустити YouTube у Safari в окремій вкладці
iOS не підтримує спліт-екран для YouTube у застосунку. Відкрийте Safari, увімкніть «Запитати версію сайту» → перетягніть вкладку в Split View.
Режим «картинка в картинці» — альтернатива на iOS та Android
Після виходу на головний екран відео перетворюється на плаваюче вікно. Для iOS потрібен YouTube Premium.
Як дивитись YouTube в окремому вікні на ПК
Як від’єднати вікно браузера вручну
Перетягніть вкладку з YouTube убік, а потім прив’яжіть до лівої/правої половини (Win + ←/→).
Використання функції Snap Layout у Windows 11
Наведіть курсор на «Розгорнути» → оберіть шаблон «50 % / 50 %». Відео займе потрібну половину.
Розширення Chrome: Picture-in-Picture, Float Player та ін.
Встановіть розширення → іконка на панелі → YouTube переміститься в окреме плаваюче вікно.
Доступ до YouTube заблоковано у вашій країні? Покроковий обхід описано в статті _ Як обійти блокування Ютуб. _ — знадобиться, перш ніж налаштовувати половинний екран.
Як зробити YouTube на пів екрана на планшеті чи телевізорі
Smart-TV: як вимкнути повноекранний режим
На LG webOS натисніть «Back», потім «Multi-View»: YouTube ліворуч, ефір ТВ — праворуч.
YouTube у «маленькому вікні» на Android TV
Натисніть «Home» під час перегляду → ролик зменшиться, керуйте іншими застосунками.
Розділення екрана на iPad і робота з YouTube
Перетягніть застосунок YouTube із Dock до правого краю → з’явиться Split View.
За деяких блокувань Smart-TV відмовляються завантажувати сервіс. Рішення — _ Як розблокувати Ютуб на телевізорі. _.
Як використовувати режим «картинка в картинці» на різних пристроях
iPhone: як увімкнути PiP у Safari чи застосунку
Налаштування → General → PiP → On. Жест «Home» згорне YouTube.
Android: плаваюче вікно поверх інших застосунків
Settings → Apps → YouTube → Picture-in-Picture → «Allow».
Які підписки потрібні для фонового режиму
На iOS PiP безплатний у браузері, у застосунку — лише Premium. На Android YouTube Vanced більше не працює через блокування, використовуйте NewPipe.
Як дивитись YouTube у фоновому режимі
YouTube Premium і браузерні способи
Premium розблоковує відтворення у фоні та PiP. Безплатний спосіб — відкрити m.youtube.com у браузері та запросити «Версію для ПК».
Чому відео іноді зупиняється
ОС завершує процес для економії батареї. Вимкніть оптимізацію живлення.
Обмеження у безплатній версії застосунку
Немає фонового аудіо й PiP на iOS. В Android PiP доступний, але рекламу не прибирає.
VPN допомагає обійти регіональні обмеження, проте іноді YouTube «падає». Розбір причин — _ Чому з VPN не працює Ютуб? _.
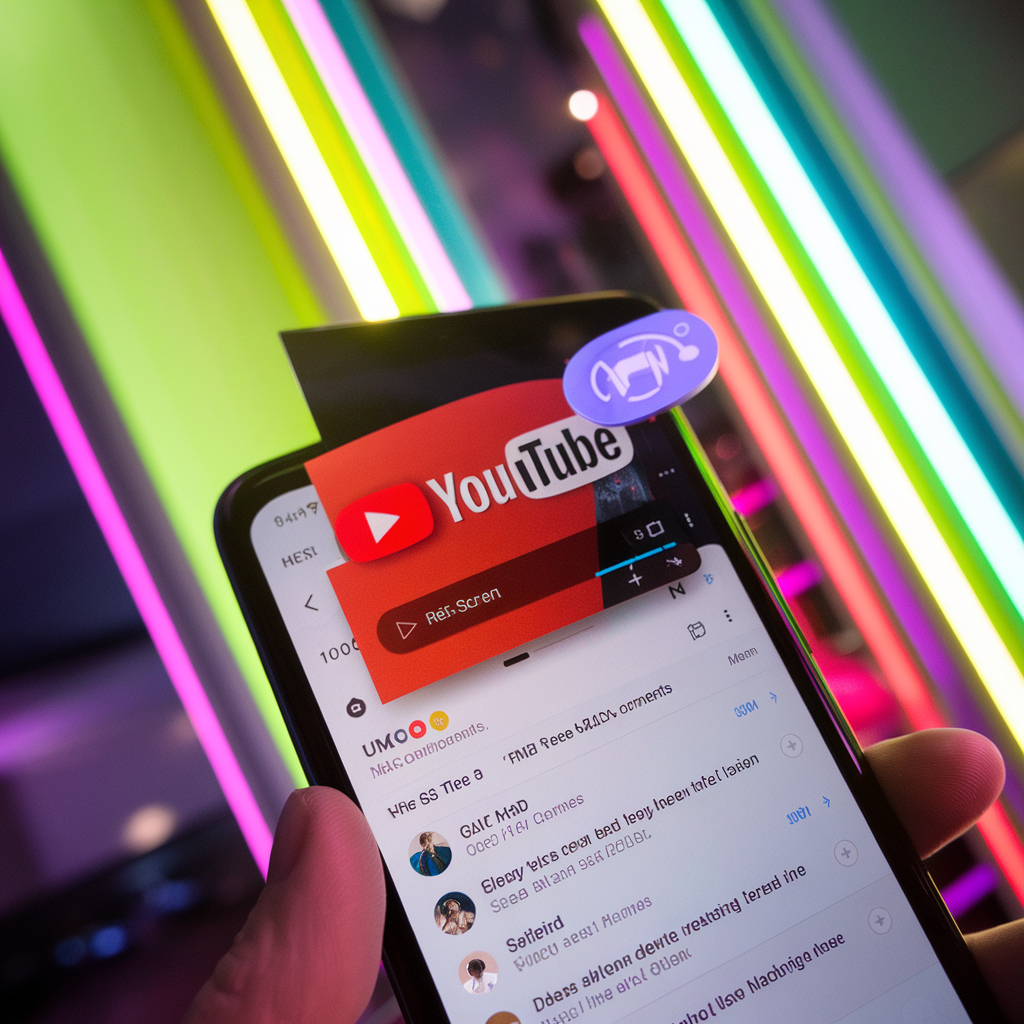
Таблиця сумісності режиму «Картинка в картинці» (PiP)
| Пристрій / ОС | Підтримка PiP | Браузери / Застосунки | Особливості |
|---|---|---|---|
| Windows | ✅ | Chrome, Edge, Firefox, Opera | Підтримка в браузерах за замовчуванням |
| macOS | ✅ | Safari, Chrome, Firefox, Opera | Вбудована підтримка в Safari, сторонні браузери потребують розширень |
| Android | ✅ | Chrome, YouTube, Netflix, Opera | YouTube PiP для Android 8+, Netflix PiP з версії 11.0 |
| iOS | ✅ | Safari, YouTube, Netflix | PiP з iOS 14 у Safari, YouTube PiP вимагає Premium |
FAQ — часті запитання
Як повернути маленьке вікно YouTube на Android?
Відкрийте «Нещодавні застосунки», знайдіть YouTube → іконка → «PiP».
Чому YouTube не ділиться на 2 екрани на iPhone?
Split View доступний лише для iPadOS. Використовуйте PiP або браузерну вкладку.
Чи можна дивитись відео у вікні поверх ігор?
На Android 13+ — так, PiP «плаваюче вікно» залишається поверх будь-яких застосунків.
YouTube на пів екрана — зручно та можливо
Кожен тип пристрою має своє рішення
Смартфон — Split Screen, ПК — Snap Layout, TV — Multi-View.
Використовуйте режими PiP, спліт або розширення
Вибір залежить від діагоналі та задачі.
Фоновий перегляд теж можливий — з обходами чи Premium
Оновіть підписку або застосуйте браузерні хаки — і будь-яка лекція звучить, поки екран заблокований.